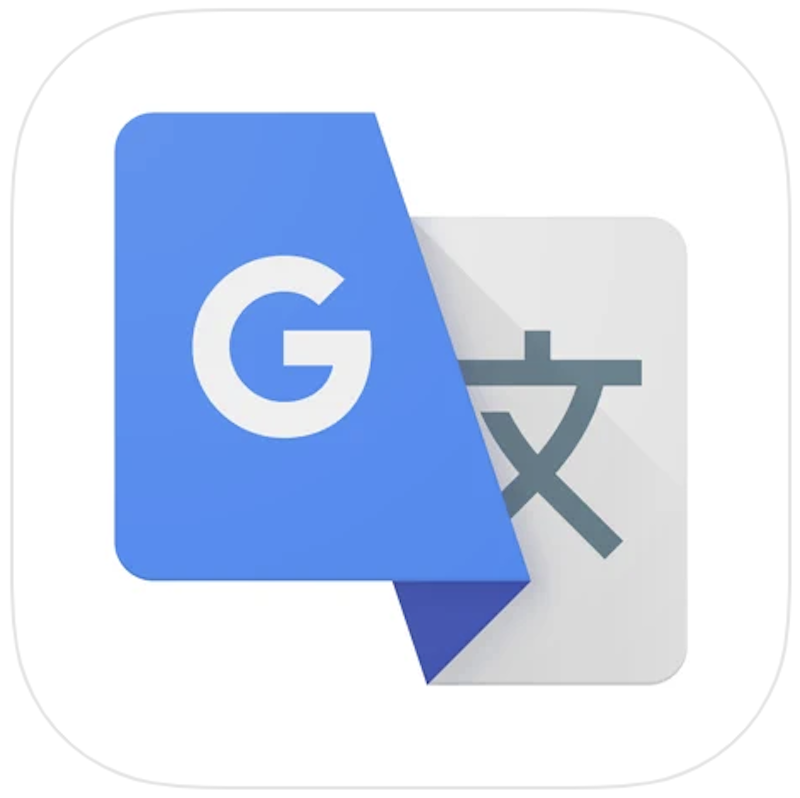【ブログ・レポート効率化のススメ】音声入力は超有能なアシスタントだ!
皆さんこんにちは。表題にもある通り、今日は音声入力を使った効率化についてブログを書いていこうと思います。
1.導入
最近はGoogleアシスタントやSiriが普及し、誰でも気軽に音声入力を使えるような時代になりました。しかし、実際にそれらの音声アシスタントを使っている人は思ったりも少ないのではないでしょうか。
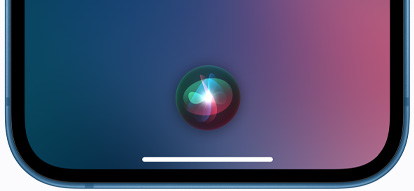
実際に私の周りでもあまり使ってる人はいませんし、変に使うと奇異な目で見られることもあります。 しかし音声入力を使った効率化は思った以上に快適で、大学生や文章を書く仕事の方の負担を大きく軽減する救世主になるかもしれません。
では下で詳しく見ていきましょう。
2.実用性
では実用性について考えていきます。

まずは、簡単に執筆した日のトップニュースに上がっていた300文字程度の原稿をもとに検証してみました。
写真にある通り、上の文章がニュースの原稿を見てキーボードで打ち込んだ際の記録、下の文章がニュースの原稿を見て口で読み上げて打ち込んだ際の記録です。
写真にも記載してありますが、 手で文章を打ち込んだ際は4分2秒かかっています。それに対し口で読み上げて打ち込んだ際は57秒と1分もかかっていません。

↑音声入力だと、なんと1分足らずで300文字!1時間で1万8000文字も書ける計算だ。(流石にキツイか・・・)

↑手入力だと、4分で300文字。
単純な比較にはなりますが、手で文章を打ち込むのと、口で文章を打ち込むのとでは、約4倍ほどの開きがあることが判明しました。
この数値はあくまで参考ですので、もう少しタイピング速度が速い人であればこの差は縮まるとは思いますが、単純比較の上ではやはり口で打ち込んだほうが2倍以上は速くなるのではないかと考えています。
ただ、下の画像の通り、平均60文字/1分ということですので、音声入力に太刀打ちできないと思います。

また、それだけではなくキーボードをいちいち打ち込むのにも労力がかかります。間違ってタイピングしてしまった時は 逐一バックスペースキーを押さなければなりませんし、なかなか自分の思ったような変換がされない時はスペースキーを何回も押さなければならないので、若干ストレスを感じますよね。
しかしながら、最近の音声アシスタントは、若干おかしいような文章であれば自分で修正を施しますし、キーボード入力と比べてかかる労力やストレスは実際のスピード以上に差があると思います。
3. 誤入力、誤変換の割合
とは言え、上の写真にある通り、赤く文字を変えている部分は音声入力をした際に誤変換された場所です。決して無視できる割合ではないので、残念ながら最終的に構成や修正は必要になってきます。
厳密に記事の文字数を数えてみると307文字でした。それに対して、ご入力された文字数は29も存在し、確率に直すと9.4%です。 約10分の1の部分で手を加えなければならないので、このところは若干大変になってくるかもしれません。
僕の滑舌が悪いだけなのかもしれませんが、それでも数%程度は修正しなければならないところが出てくると思います。
一応念のため、別の記事で滑舌に注意しながら 読んでみました。今話題の大谷翔平選手について紹介した文です。
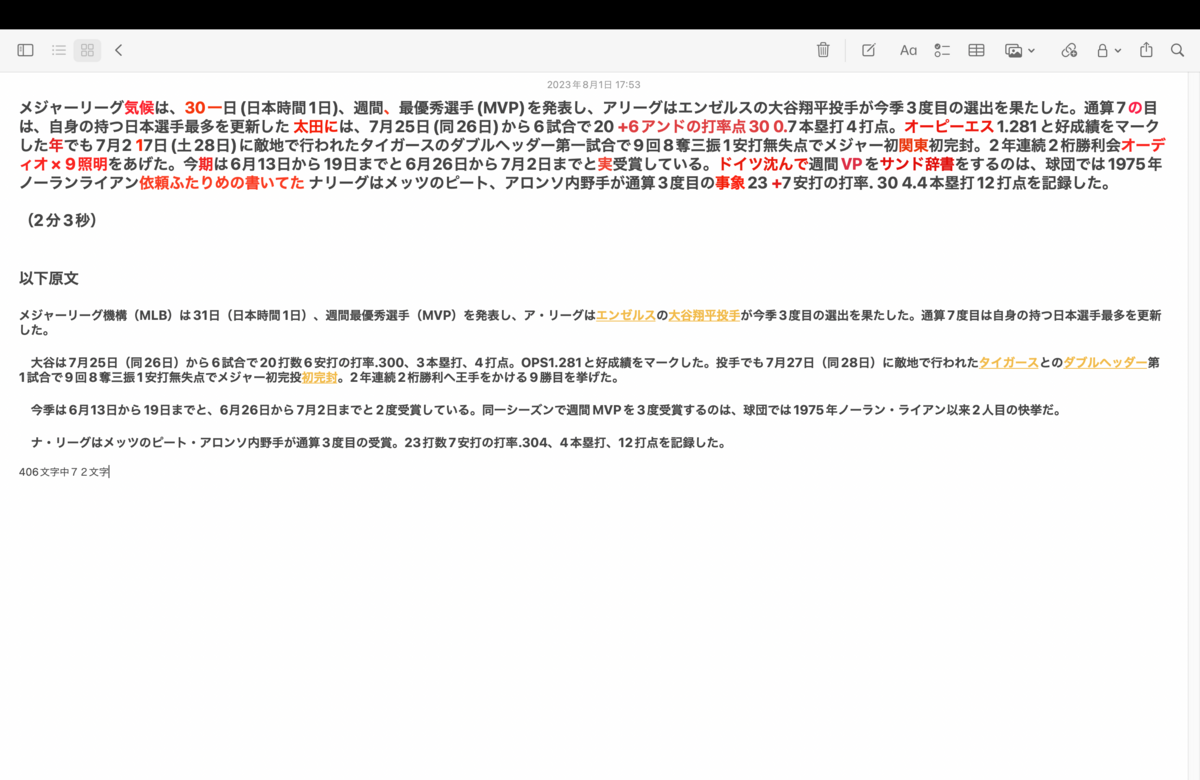
合計の文字数は406文字でその中で訂正が必要とされる赤字の箇所は72文字でした。今回の割合について算出してみると17.7%とさっきよりも上がる結果となってしまいました。
しかし野球に関する記事は日常生活で必ず使うと言うものでもなく、口で表現するのが難しい箇所もたくさんあるので、これほど高くなるのはしょうがないことだと思います。

滑舌も重要ですが、どのような内容について文章を書くのかと言う点も、誤変換・誤入力の割合を変える重要な点なのではないかと考えました。
一応ばらつきが出ましたが、どれくらいの割合で修正が必要なのかについてはある程度ご紹介できたと思います。
修正作業は面倒ですが、それでもキーボードを用いた作業が間違った箇所の訂正だけで済むと言うのは大きな魅力ではないでしょうか。
4. 大学生に向けたアドバイス
大学のレポートでは、数百字から数千字程度の分量が課されることが多いと思います。
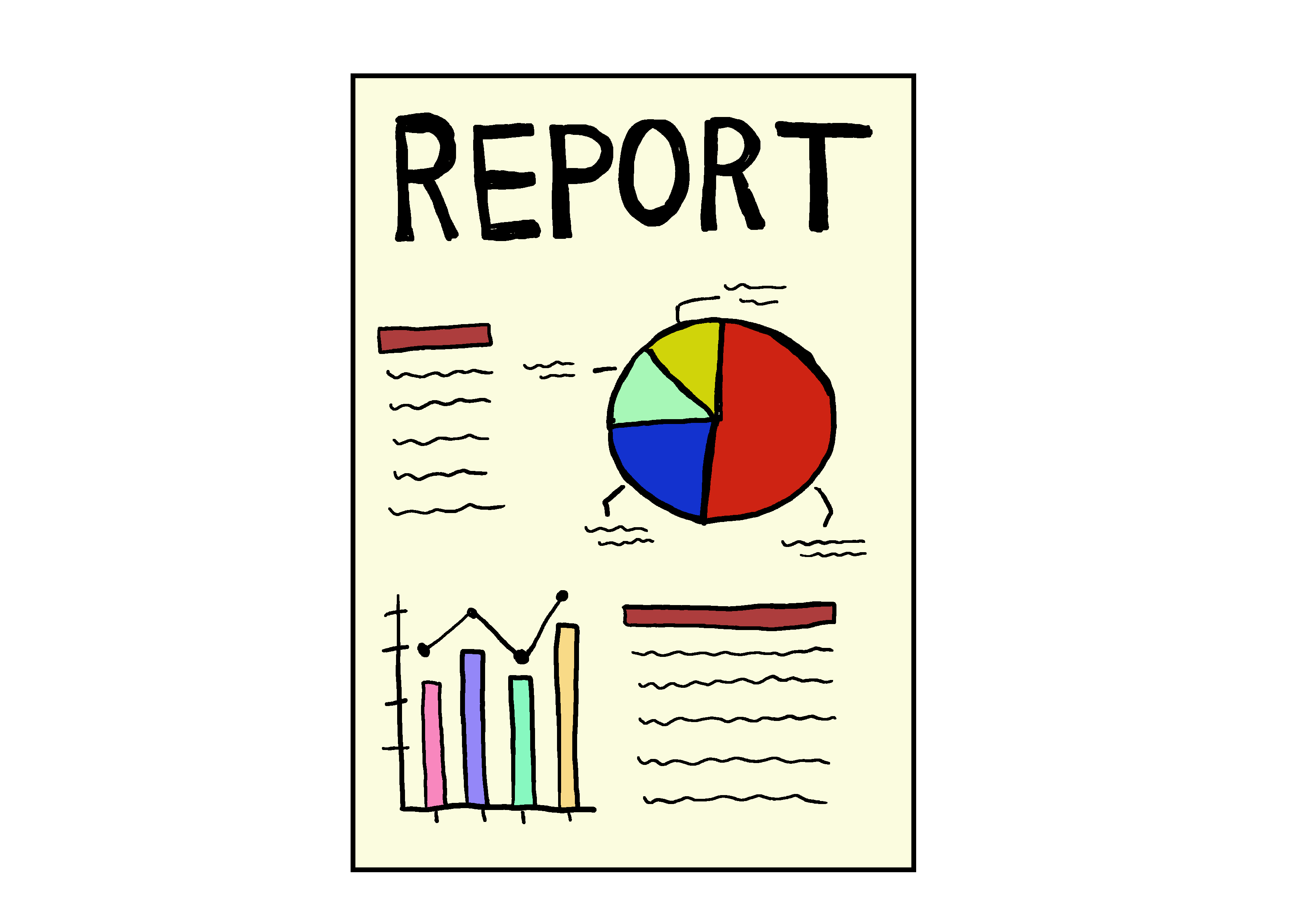
実際、私も音声入力でレポートを書き始める前までは 3〜4000字程度のレポートが課されるだけでも大きなストレスになりましたし、友達も皆嫌がって言ったことを覚えています。
しかし、口で喋る分では1000字や2000字程度の分量の差は無視できるほどの誤差になると私は考えています 。
ただ簡単に思いついたことをそのまま口に任せてしゃべればすぐ分量を稼げるのですから、これほど楽な事はありません。翻訳アプリやChatGPTや音声入力が発達した現代で大学生活を送る事は、昔の何もない時代の大学生活と比べると相当恵まれていますね。
↑よくお世話になるGoogle翻訳。
ただ、音声入力のデメリットと思われる部分もあって、論理構成を文章を書きながら行う際には、音声入力をしたところであまり時間は変わらないということです。
ある程度論理構成や書く内容は決まっていれば、それを口に出して言うだけですので確かにレポートの時短にはなるのですが、1から論理を考えたり、何を書こうかについて試作を巡らせていると、意外と音声入力 では筆が進まないことが多いように私は感じました。
何ならキーボードで考えながら打つ方が早い時もあるように思います。ですので、ある程度下調べや素材集めをした上で音声入力を使ってレポートを書くというのが大学生にとって1番効率的なのではないかと私は思います。
5. ブロガー・社会人に向けたアドバイス
ビジネスの場で用いることが多いと思われるため、ブロガーや社会人の皆さんは、それこそたくさんの分量の文章を書く必要があるでしょう。

これも大学生宛ての注意と被るのですが、あらかじめ何を書くかについては、下書きを書いておくとスムーズに資料作成やブログの執筆が進むのではないかと考えています。
しかし、1つ大きな問題があると考えていて、ブログを書いたり会社で資料を作成する時とかは1人で作業できる環境があまりないということです。
いつも自宅で執筆しているブロガーとかであれば問題なのですが、スタバや図書館、オフィス等で文章を書く際には、音声入力は他人の目線的に若干使いづらいところがあるかと思います。

その点は大きなデメリットであり、周囲の邪魔にならないところでないと使いづらいと言う点が実情です。そこの環境さえ構築できれば、大変優秀なアシスタントになると思います。
ブロガーや社会人の皆さんにとっては、ビジネス的な側面が強い文章執筆はご自身の収益的にも直結する話だと思います。
少しでも効率化できるところは効率化し、自由に使える時間を少しでも増やすことが、皆さんのワークライフバランスの実現に役立つのではないでしょうか。
6. 総合評価
今までで音声入力のメリットやデメリットを流れの中で説明してきましたが、総合的に見て音声入力は我々の労力や時間を減少させてくれるとても優れたツールだと考えています。

近年では翻訳ソフトやAIサービスが大きな盛り上がりを見せていますが、私はそこに音声入力も加えられてしかるべきだと考えています。
それほどまでに音声入力は大きなポテンシャルを秘めており、我々の生活を効率化・時短化してくれるのにもかかわらず、あまりにも注目度が薄いように思われます。
確かに周囲に誰かがいる場合は使いにくいサービスであるのは間違いないのですが、自宅にいる時間や周囲に人がいない時間を見計らって少しでも音声入力をベースにした作業を進める事は大変便利なことだと考えています。
iPhoneでもアンドロイドでもパソコンでも多くのメーカーが音声入力に対応しています。
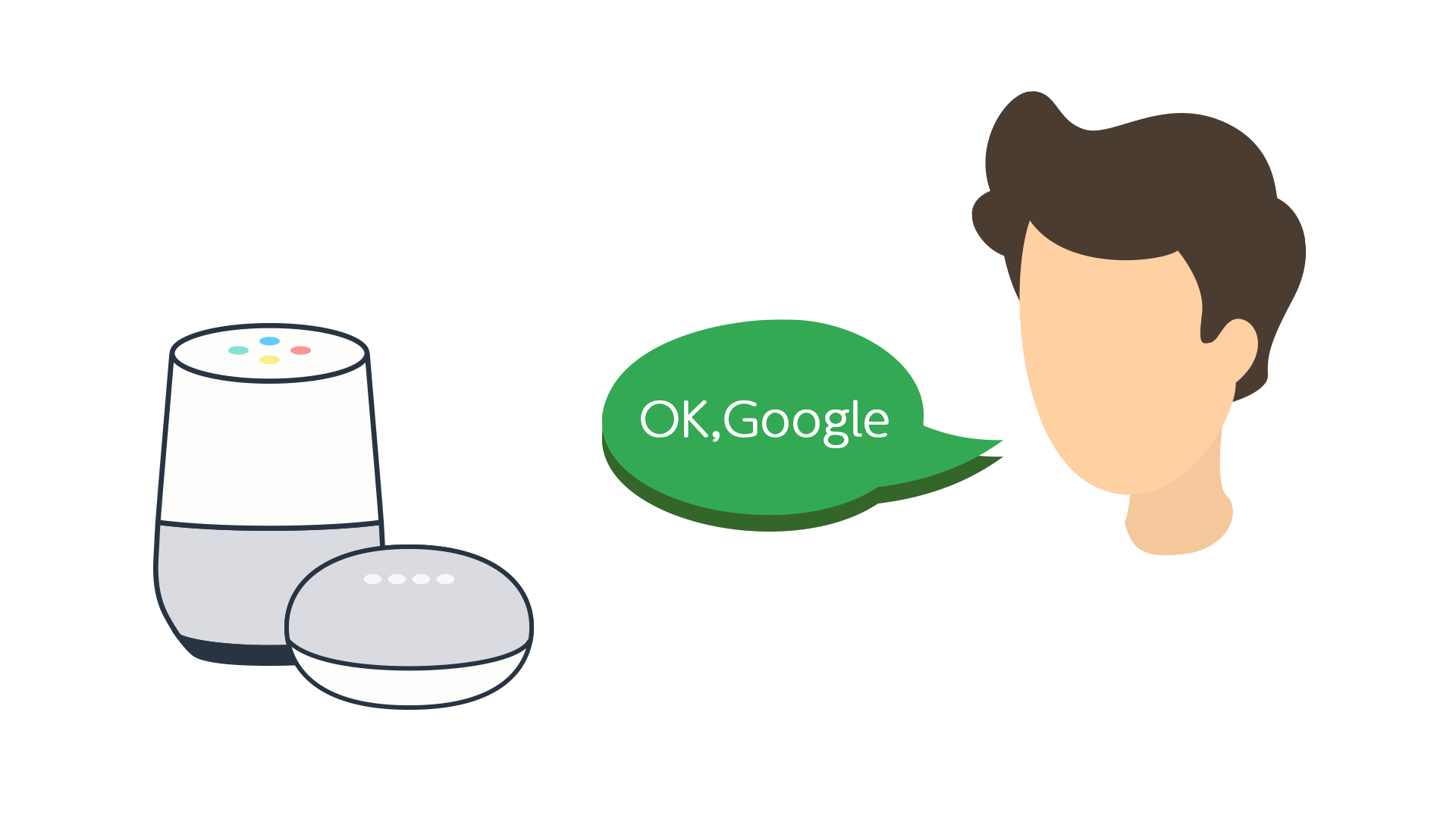
皆さんがご自身の持つデバイスに備わった音声入力の機能を使い、より充実した生活を実現できるように祈っております。
ではまた別の記事でお会いしましょう!
【WindowsからMac】PCをMacに変えて驚いたこと5選
こんにちは!Macが届いて1週間も経っていないときにこの記事を書いていますが、WindowsからMacにしてから個人的に気づいたことをいくつか紹介したいと思います!
「まだまだ全然Macを使っていないじゃないか!」と思われる方もいるでしょうが、変えたてホヤホヤの時にしか気づかない点もあると思うので、ぜひともお付き合いください。
以下、目次です。
1. デスクトップ画面にあんまアプリやソフトを置けない
2. Macの自動変換機能便利すぎ!
3. キーボード配列が違う
4. Macの連携力のスゴさは想像以上だ
5. 細かなUIが結構違う!
1. デスクトップ画面にあんまアプリやソフトを置けない
これは10年くらいWindowsを使い続けてからMacに乗り換えた中で一番驚いた点かもしれません。
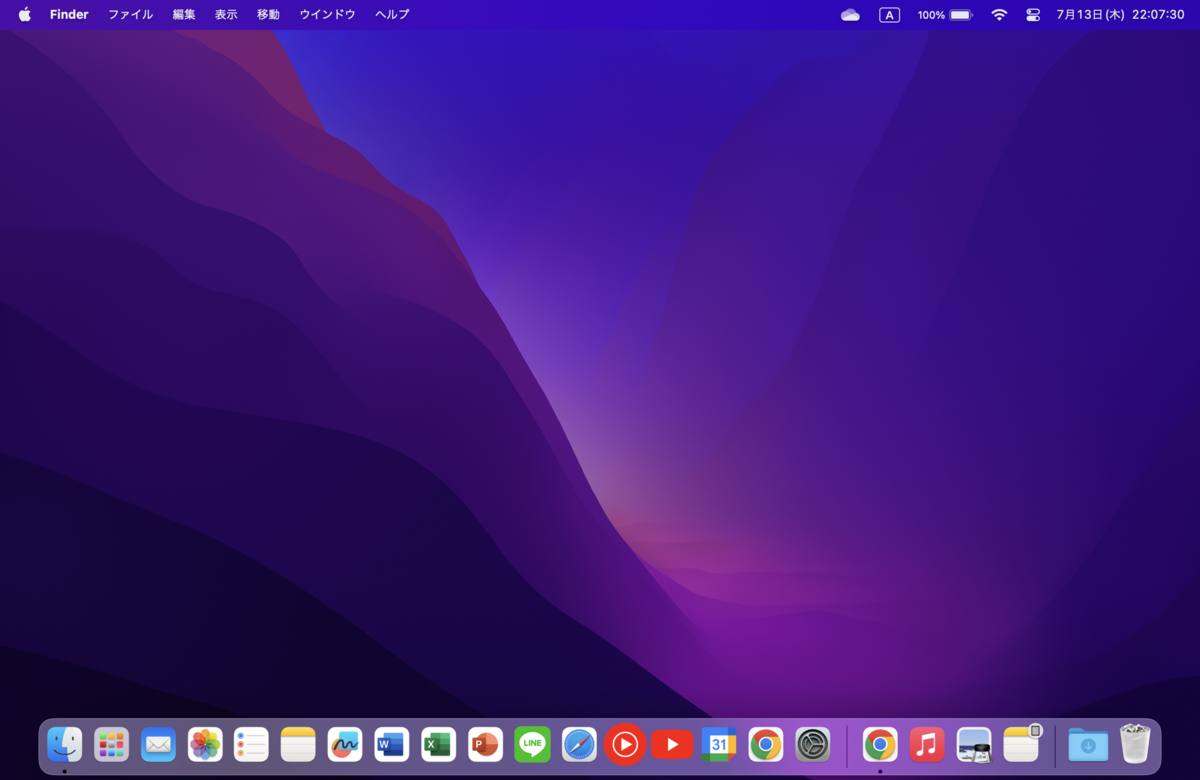
ご覧のとおり、Macのデスクトップは非常にシンプルです。それに対して、Windowsでは様々な野良ソフトやゲームランチャー、Wordファイルなどをデスクトップ画面に配置することが多いと思います。
下の画面みたいに、Windowsユーザーの皆さんだと3列くらいは色んなアプリケーションがデスクトップ画面に並んでいるのではないでしょうか?
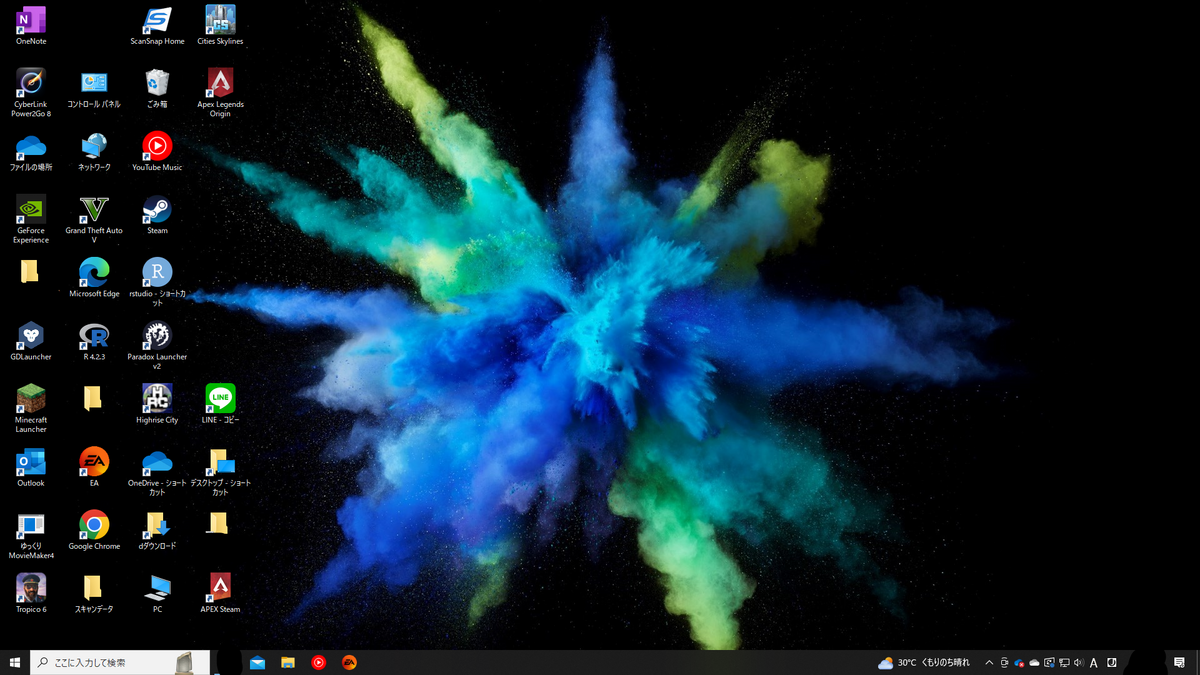
そんな常識を植え付けられていたので、Macを買ってからデスクトップのカスタマイズをしようと思ったら、あまりソフトが置けなくてかなりビックリしました。
いや、まあ厳密にはPDFファイルとか、内部ストレージへのアクセスができるショートカットとかは置けるんですが、Apple的にはログインした時のデスクトップはシンプルに、美しく見せるモノだという哲学があるように感じます。
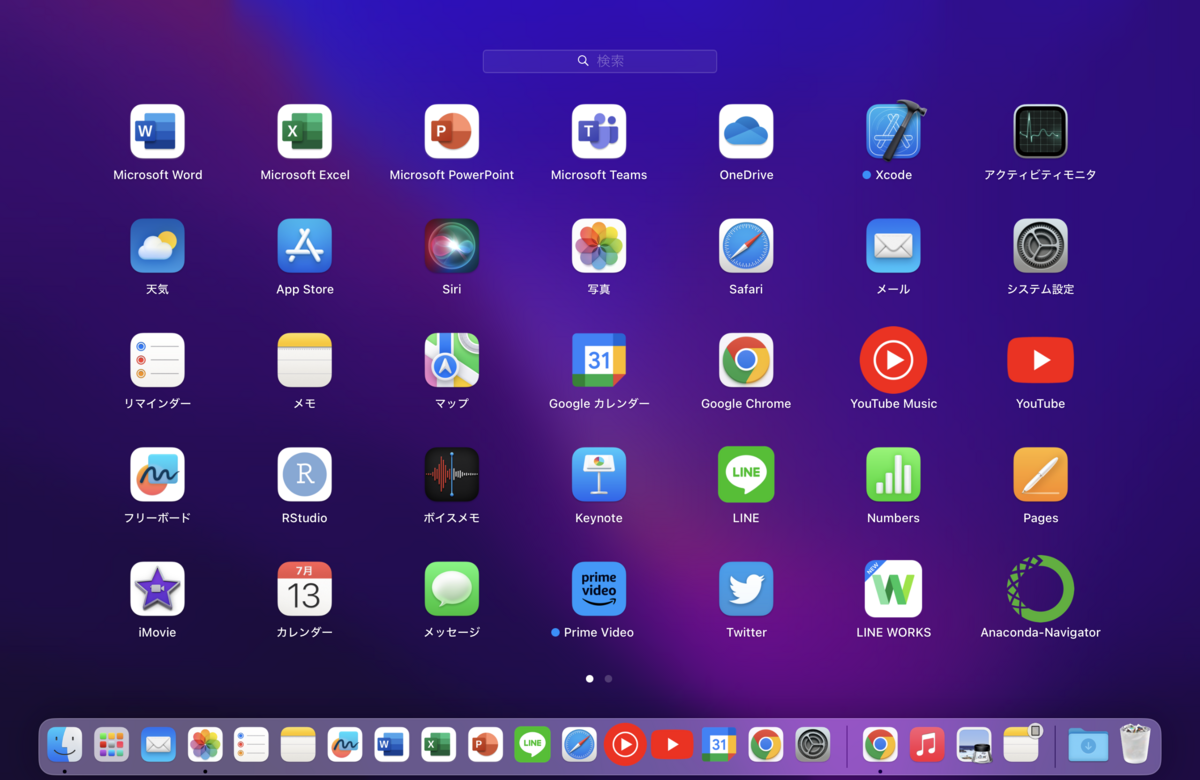
じゃあどうするかというと、「Launchpad」という「Windowsメニュー」的なとこを開くと出てくる、上のような画面から開くというわけです。
ちなみに、下のDock(薄い四角で囲われた部分)にはWindowsと同じ様によく使うソフトやサイトを置けるので、すぐに起動したいソフトとかは下のDockに置いとくと便利です。
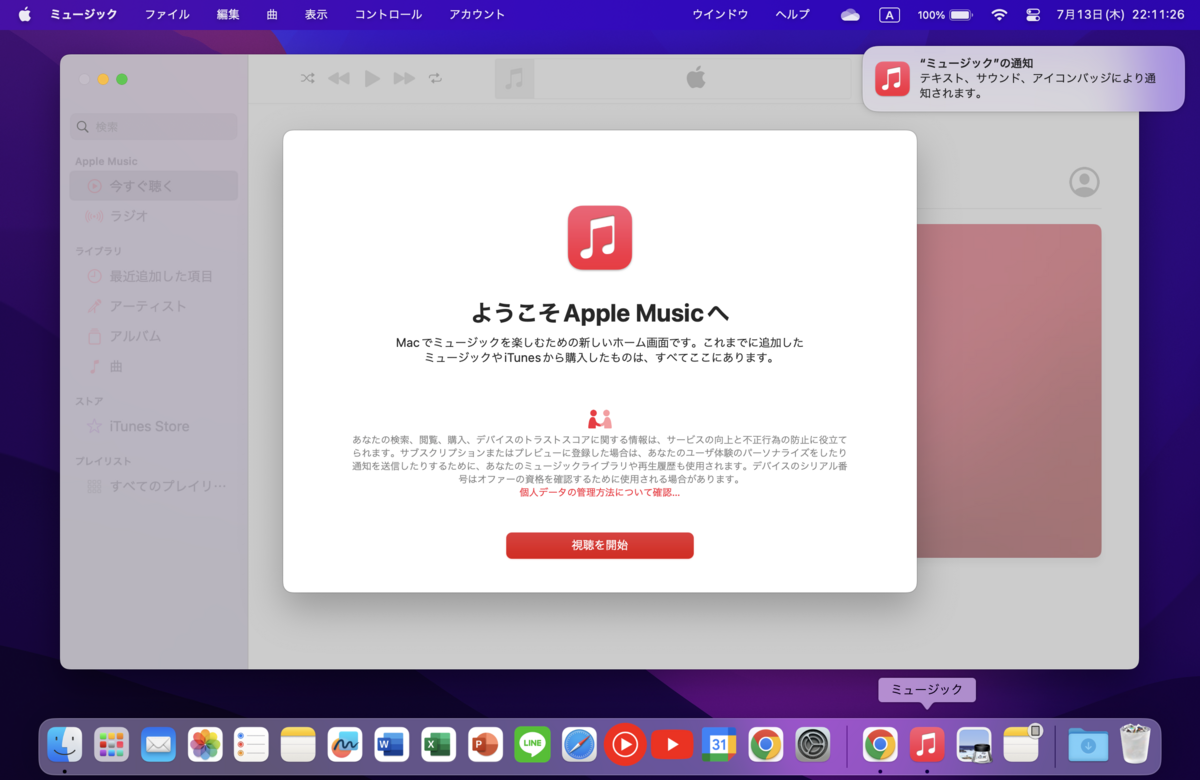
何かしらのアプリを開くと初めてデスクトップ画面が利用されます。Apple的にはデスクトップ画面を作業領域に特化させるべきで、ゴチャゴチャした物置きにするのはナンセンスだとでも考えているのでしょうね...
最初は慣れなくて不便に感じるときもありましたが、いざMac方式を受け入れるようになるとWindowsがあまりスマートに見えなくなってくるので困ったものです。
2. Macの自動変換機能便利すぎ!
Macには漢字の自動変換機能がはじめから導入されています。つまり、タイピングした時にスペースキーを押さずとも勝手に文章が適切な漢字に置き換えられるのです。
下の画像を見てください。下の文章は、キーボードで文章を入力しただけで特にスペースキーを押したりしたわけではありません。しかし、勝手に正しい日本語の文章へとひらがなが変換され、「Macでは」の部分ではすでに変換が自動で確定しています。
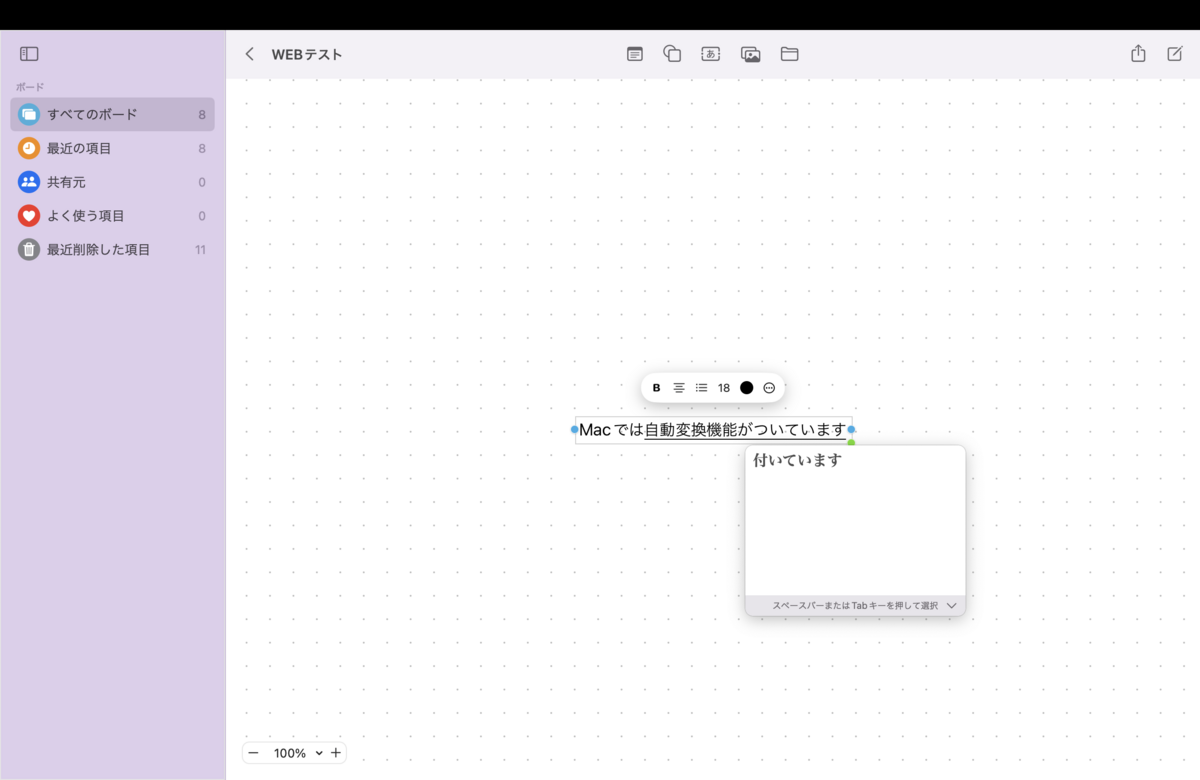
当然、人の名前とか地名とかだと100%の正しい変換は期待できませんが、たいていの文章で間違った変換されることはほとんどないです。
「それってそんなに重要か?」と思われた方もいるかもしれませんが、自動で文章が変換され、スペースキーを何回も打ち込む必要がないというのは想像以上にストレスフリーです。
Apple Storeや家電量販店でお試しいただくのが一番ですが、下のように毎回スペースキーを押しているのは案外めんどくさいことに気づきます。ちょっとした違いですが、いざこの機能に慣れるとMacのタイピングが好きになるんじゃないかなあ、と思っています。

ちなみに、Windowsでも色々な方法を使えば自動変換はできるそうですが、余計なダウンロードやセッティングなしに最初から高精度に変換できるMacはすごく便利だと思います。
3. キーボード配列が違う
まあ、これは当然っちゃ当然の話ですね。わざわざ言及するまでもないかもしれませんが、WindowsとMacのキーボード配列は若干違います。
Windows→Macにしろ、Mac→Windowsにしろ最初は戸惑うと思います。
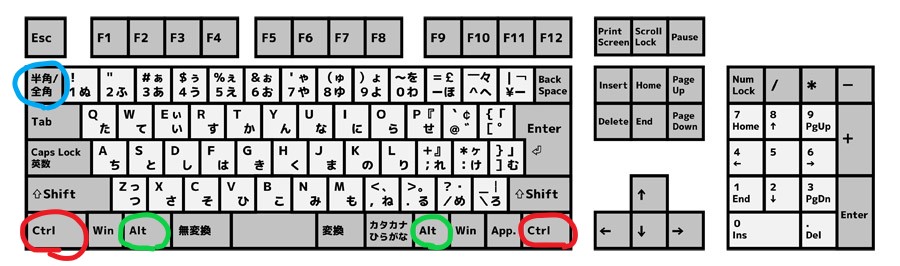
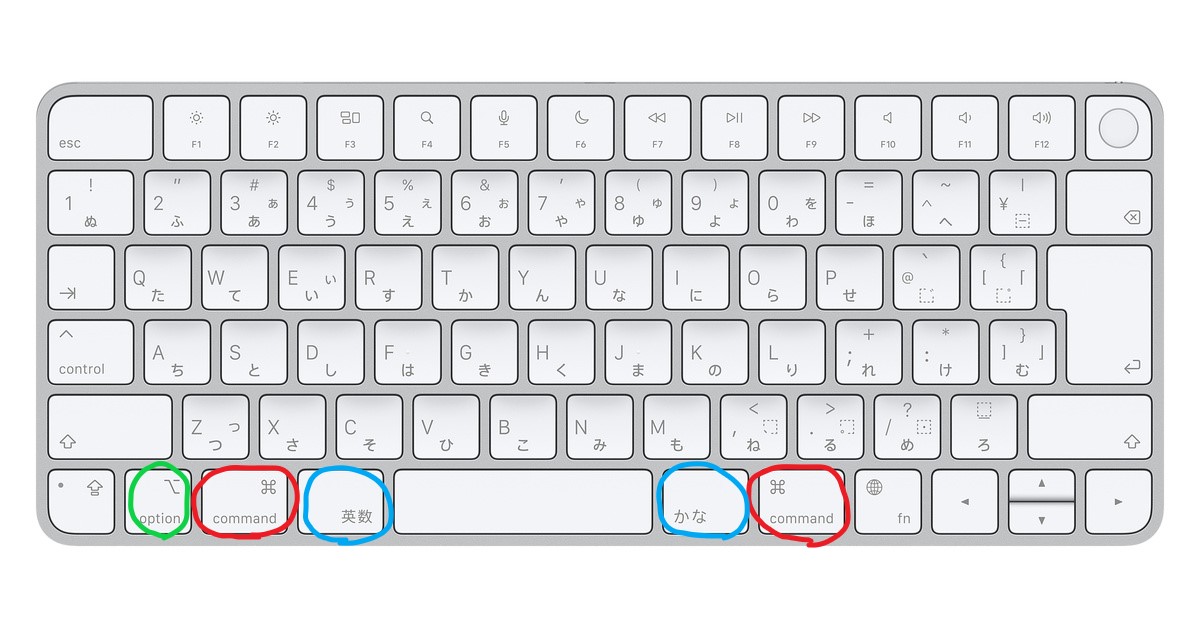
上がWindowsキーボードで、下がMacキーボードです。他にもいろいろ違うところはありますが、大体よく使うキーに絞ってみてみましょう。
同じ色になっているキーが大体同じ役割を持つキーです。特に、ショートカットでなくてはならない「WindowsのCtrlキー」と「MacのCommandキー」は微妙に位置が違います。
どっちが楽かは皆さん次第ですが、左手の小指でCtrlキーを何千回も押してきた自分としては、やはりMacのCommandキーが微妙に内側に位置していることがまだ受け入れ切れていないです。
おそらく、Windows/Mac間の乗り換えをする人なら誰しも通る道と思いますので、この点は慣れる努力が必要だと割り切った方がいいですね。
4. Macの連携力のスゴさは想像以上だ
Apple製品をある程度そろえている人なら誰しもがこう言うでしょう。
「Apple製品の連携がマジ便利なんだよね~」と。
これは実際にそろえてみると本当に痛感します。有名なものだと、「ユニバーサルクリップボード」というのがあります。

MacのWordで、試しにこのような文章を打って「コピー」すると…
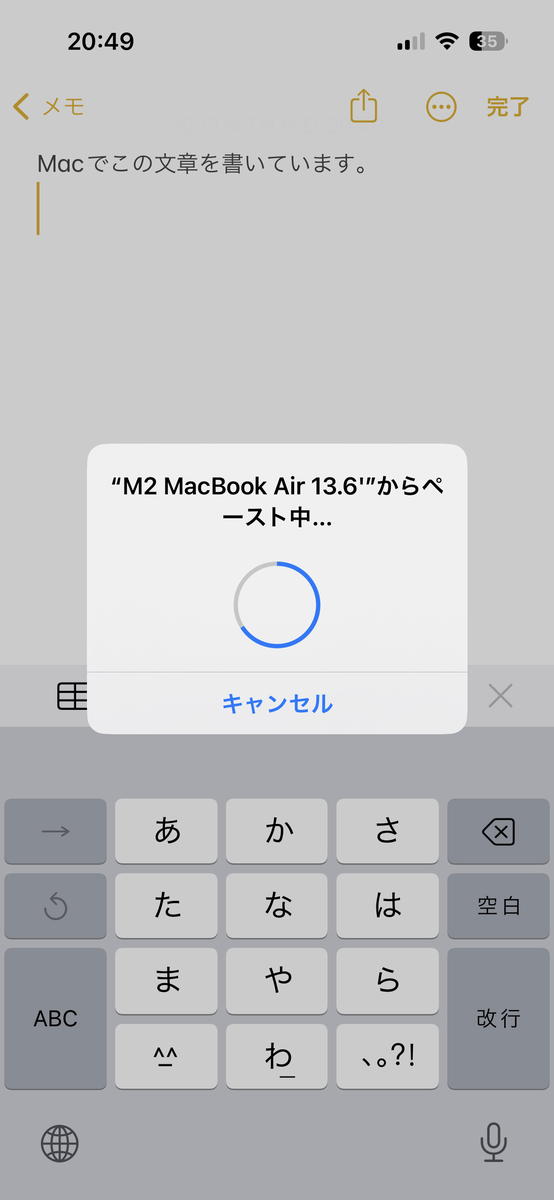
なんと、こんな感じでデバイスが違くてもiPhoneに「ペースト」することができます!
まあ正直、そんなに頻繁に使うかといえば何とも言えないところはありますが、
Macの隣にiPadを置いてiPadを調べ物用に使う、みたいな使い方をするときには本当に便利です。
あとは、「sidecar」といって、iPadをMacのサブディスプレイとして活用できる機能などがあげられます。

このように、右側にiPadを置いて、Macの拡張ディスプレイとして使うことができます。作業領域が広がるので、非常に効率的だと感動しています。
当然、iPadの画面内もMacのトラックパッドやキーボードを使えるので、使い心地はめちゃくちゃいいです。
また、Macbook Airだと、外付けディスプレイが1枚しか出力できません。この点は結構微妙なところで、お高いMacbook Proとの比較をするときにもかなり大きく差がでるポイントだと思います。
しかし、この「sidecar」を使ったとしてもiPadは外付けディスプレイの枠を消費しないようプログラムされているので、実質的に外付けディスプレイが1枚増えることになります。
つまりは、Macbook Airを選んだとしてもこの機能で外部ディスプレイを2枚にできるのです。この点はかなり大きいのではないでしょうか?
正直、最近のCPUやGPU(パソコンの頭脳のことです)はかなりいいので、Macbook Airだとしても2,3枚くらい出力してもほとんど問題ないと思うのですが、こういうところで出し惜しみしてiPadを売るという戦略には若干複雑な気もします。(苦笑)
本当にAppleは商売が上手ですよね。
他にも、Apple WatchでMacのロックが解除できるとか、iPhone経由でMacでの電話ができるとか、便利になる連携機能はもりだくさんあります。
あなたも、Appleエコシステムの構築を検討してみてはいかがでしょうか?
5. 細かなUIが結構違う!
UIの差もちょっと気になります。UIが詳しくわからない方に向けて簡単に説明すると、「デザイン」のようなものです(すごく適当な説明ですがお許しください)。
試しに、みなさんもよく使う「アプリの終了・拡大・縮小」についてみてみましょう。
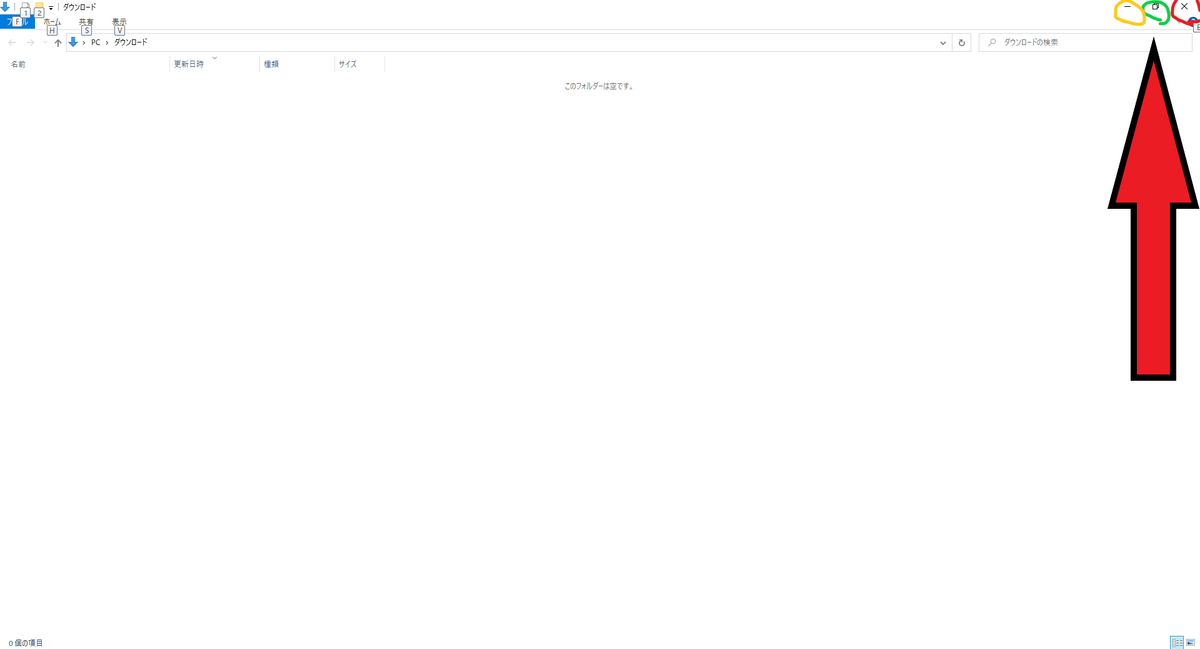
Windowsでは普通、右上に「縮小・拡大・終了」の順で操作ボタンが配置してありますが…
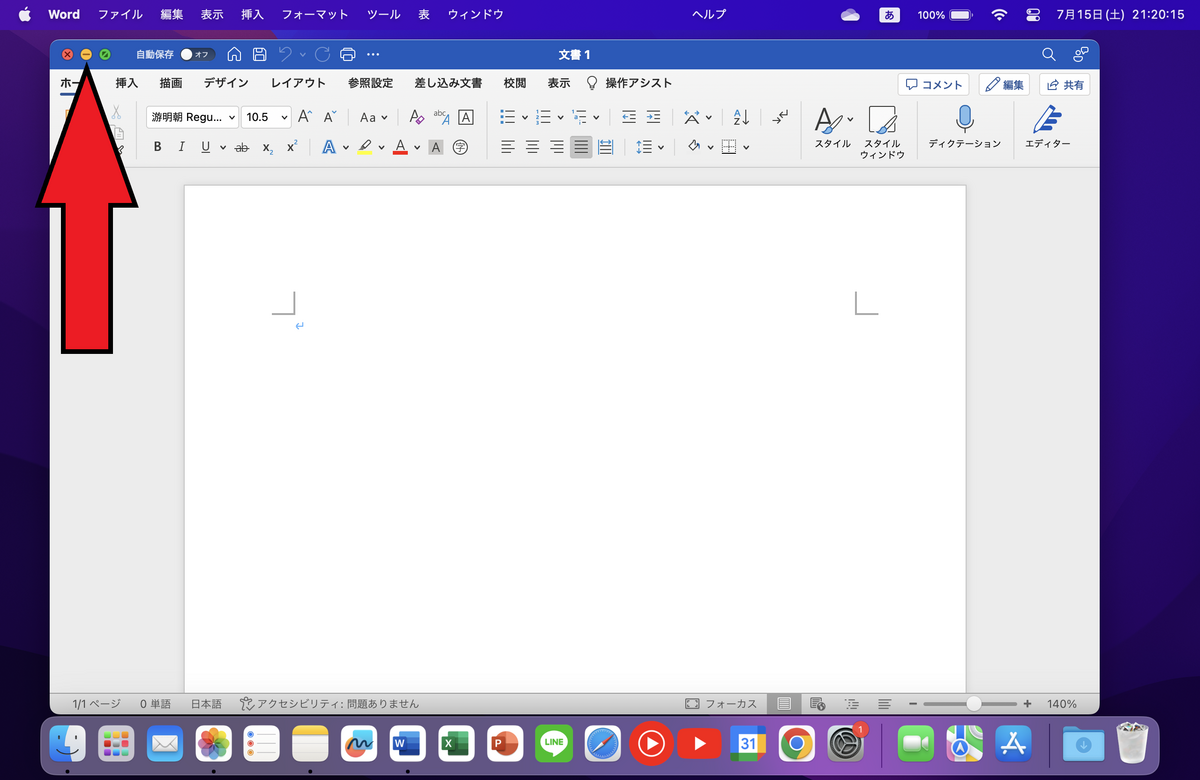
Macでは、なんと左上に「終了・縮小・拡大」の順でボタンが配置してあります。
わかりやすくするために、Windowsの方に色を付けてみました。
どうでしょうか。。。これは最初かなり混乱しました。ただ単に左右が違うならいいんですが、終了・拡大・縮小のボタンがお互いバラバラだし、なんかMacだと丸が小さくて押しにくいし、まあちょこちょこ違うんですよね。
あとは、マウスのスクロールの方向とかですね。下の画像を見てください。

マウスを赤の矢印の方向にスクロールすると…
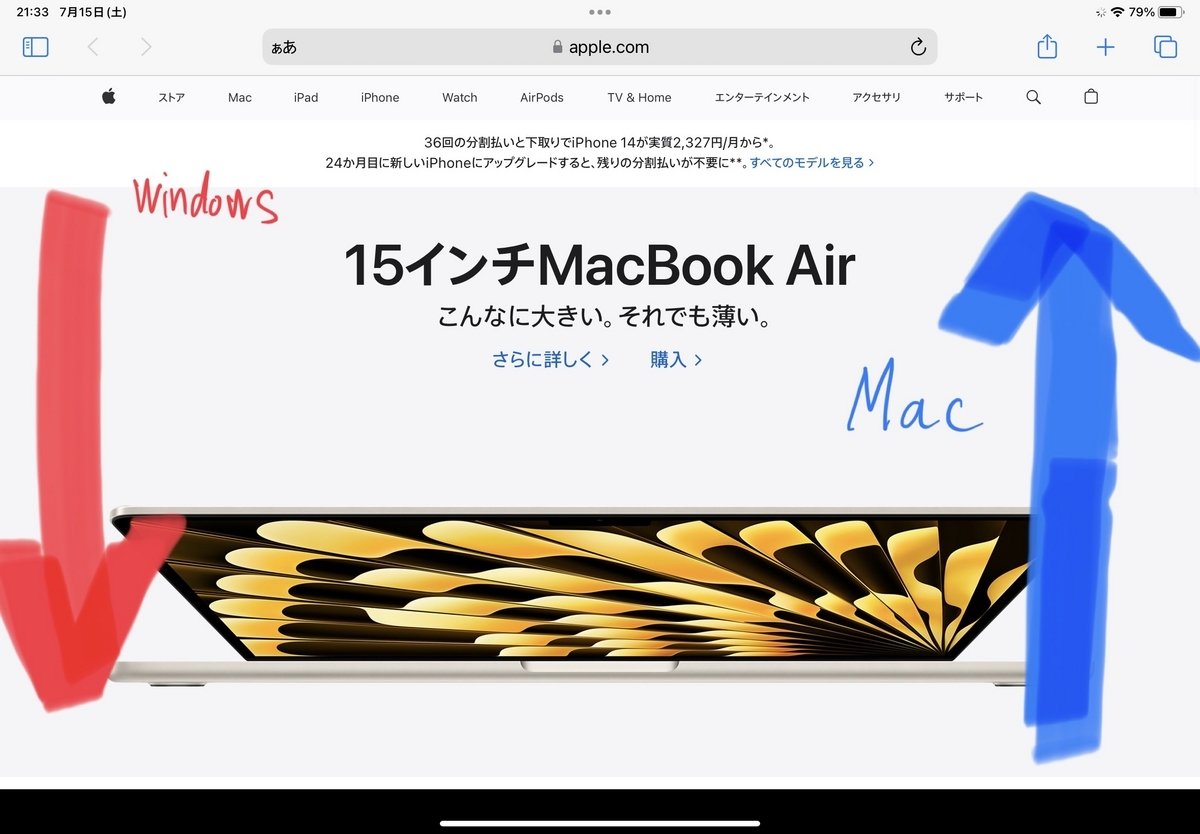
Windowsでは、下の方向に向かってサイトが進みます。
しかし!
なぜかMacでは上の方向にサイトが進むのです!正直、最初にマウスをMacにつなげたときは「は?!」と驚愕しました。マジで。え、そこんとこお互いそろえてよくない?って超絶思っているのですが…
ちなみに、このスクロールの向きはMacの設定から変えられます。しかし、そうすると次はMacに内蔵されているトラックパッドのスクロールの向きがWindowsと逆になります。
つまり、どっちの設定を選んでもマウスかトラックパッドのどっちかは絶対WindowsとMacで反対方向になってしまいます。なぜMacはマウスとトラックパッドで別々に設定できないのかホントに謎です。
なんか外部のアプリとかを入れれば解決するそうですが、純正の設定からいじれないのはなんとも歯がゆい思いがします。
まあ、マウスに接続する機会はあまりないのでそこだけが救いですが。
以上のように、少しだけMacを使ってみてWindowsユーザーが驚いたことを紹介しました。いろいろ愚痴めいたことが多いですが、Macの魅力は十分あるのでオススメしたいと思います。
ではまた別の記事でお会いしましょう!!!
【Apple製品が届くまで・2023年】〜注文から配達までの日数は?〜
こんにちは。最近(2023年6月)、M2 MacBook Airを注文しました。生まれて以来長年Windowsしか使ってこなかった筆者にとって初めてのMacということで、めちゃくちゃ到着を待ちわびていました。
今回は、実際に注文から発送、配達までどの程度かかったのをお伝えし、Apple製品の到着を待つみなさんのお役に立てればと思います。
注文したのは、2023年6月30日(金)午前0:33でした。しかし、決済が問題なく行われて注文が正式に通ったことを意味する「ご注文ありがとうございます」メールが届いたのは、6月30日(金)14:44でしたので、厳密な注文日時はこの時間ということになります。

この時の「ご注文ありがとうございます」メールには07/06(木)~07/08(土)の間に配送と書いてあるので、注文が通った06/30(金)からは約1週間で届く予定だということになります。
しかし!
Appleは、配送が早いことで有名です。予定配達日はあくまで保険であって、大抵は予定日よりも数日前倒しで配送されることもよく聞かれます。
実際、自分も去年に発売開始直後のiPhone14 Proを10月14日に購入し、当初は「11月頃まで待ってね」みたいなことを言われたのですが、届いたのは結局3日後の10月17日でした。
流石にこの時は僕も相当驚きましたし、発売直後の人気な時期にわずか3日で届くAppleの物流システムはすごいと思いました。だからこそ、今回のMacBookの購入でも「どうせ早く届けてくれるんでしょ〜」と淡い期待を持っていました。
ただ、結論から述べると、MacBook Airが届いたのは配達予定日の最終日である7月8日(土)でかなりじれったい1週間を過ごすハメになりました。
以下で、どのような配達ステータス変化があったのかを紹介していきたいと思います。

注文が通ると上のような「注文確定」画面になります。このステータスは比較的短いと聞きますが、次のステップである「処理中」になったのは注文した次の日である7月1日(土)でしたので恐らくそれは正しいように思います。
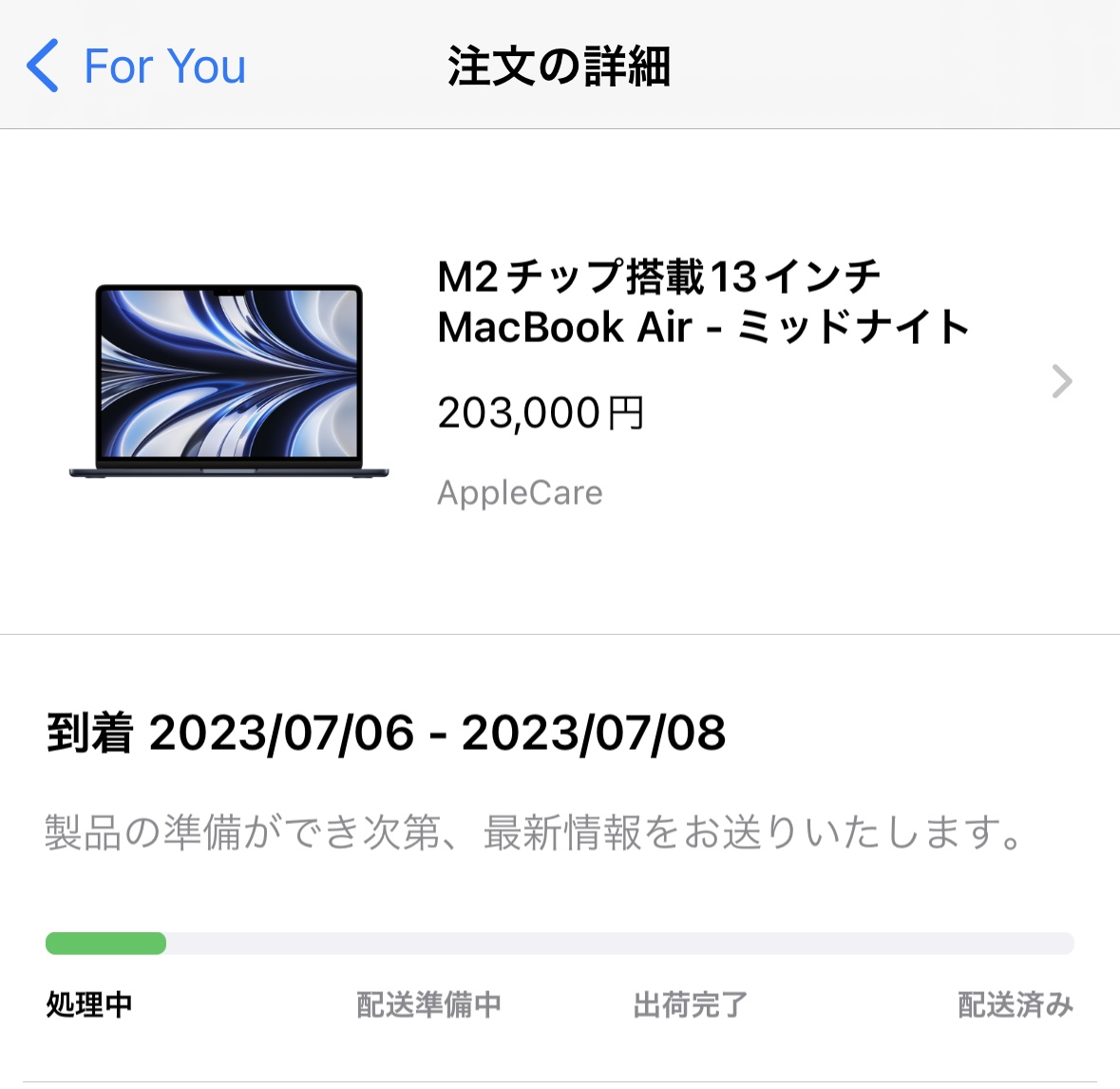
「注文確定」から「処理中」に移るとこうなります。僕の場合、「処理中」のステータスは7月1日(土)〜7月3日(月)22:46まで続き、この間はひたすら「配送準備中」にならないか1時間に1回くらい配送状況を見に来ていました(苦笑)。
もしかすると、土日を挟んでいたこともあって平日よりは出荷作業が遅くなっていたかもしれません。また、在庫がなくて製品を工場で作っている場合も「処理中」のステータスになるらしいので、なかなかないモデルを選んだ人だとこの「処理中」が長くなる可能性があります。
僕が注文したのは吊るしではなく、M2 MacBook Air メモリ16GB, ストレージ512GBのカスタマイズモデルでしたので、この影響ですぐ出荷できなかったんだと思います。メモリ8GB, ストレージ256GBの基本構成だと翌日配送もあるらしいので、カスタムするかどうかは納期にそれなりの影響があると思います。
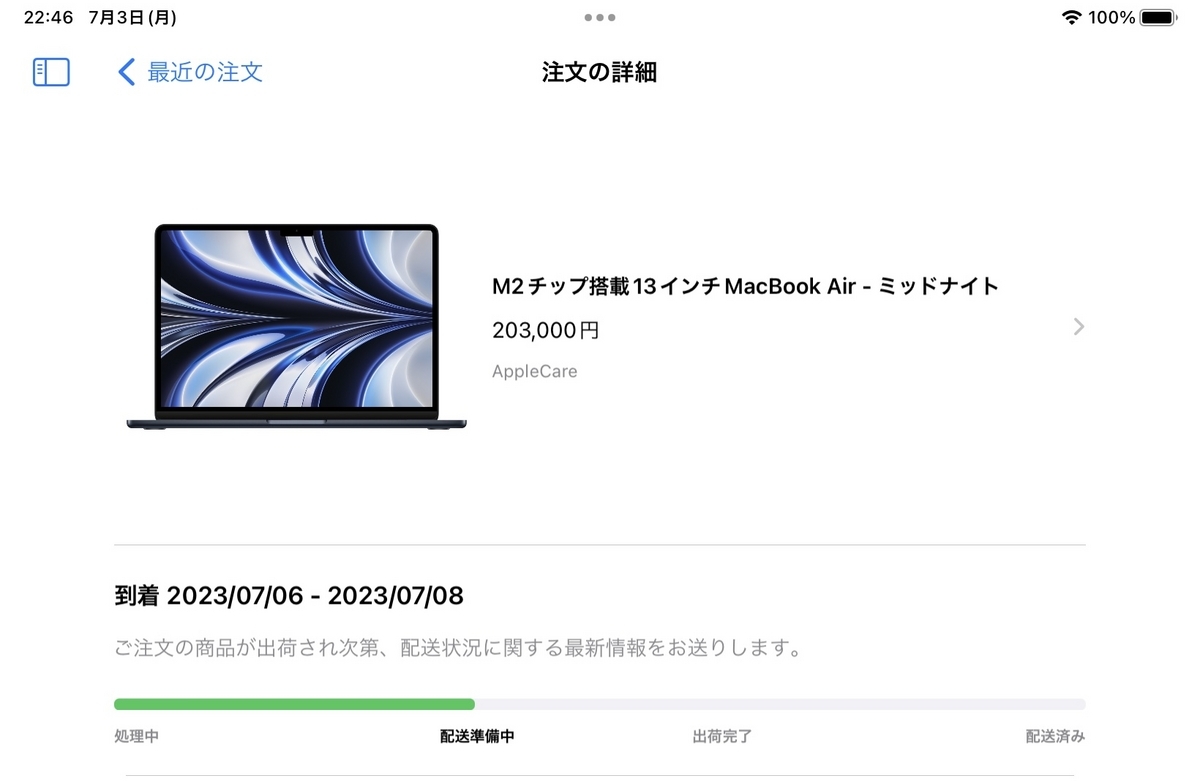
「配送準備中」だとこのような画面になります。恐らく、中国の工場から出荷後に空港近くの配送業者に引き渡すまでがこのステータスを意味するのでしょう。
7月3日(月)22:46に「配送準備中」になったのちに「出荷完了」へと移行したのは7月5日(水)20:33ですので、約2日ほどかかったことになります。意外と「配送準備中」の状態が一番待ち遠しかったように思います。
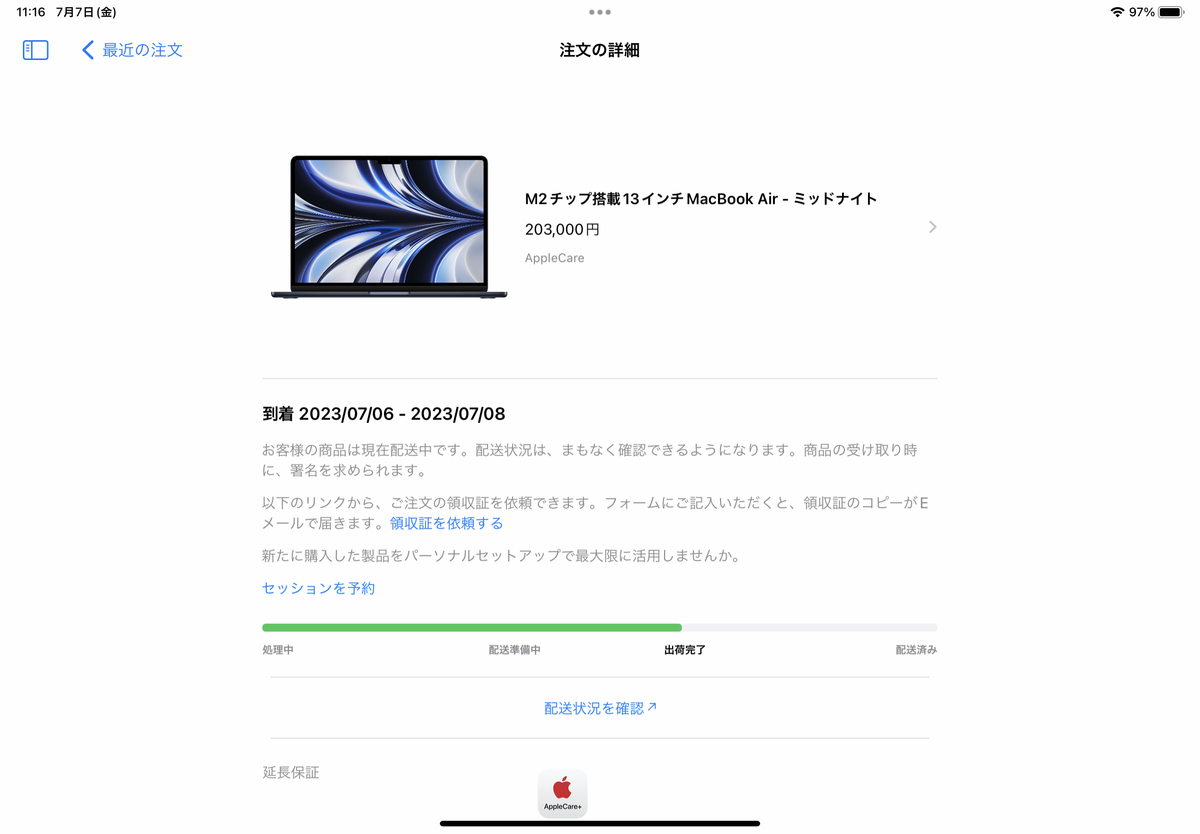
ついに出荷されました!この時はめちゃくちゃ嬉しかったです!ただ、この「出荷完了」は、配送業者(今回はヤマト運輸さん)に引き渡された時に変化しますので、製品が中国にある場合だと通関手続きや航空機積み込み等でまだまだ時間がかかります。
このステータスになると、出荷されたというメールがAppleから届きます。そして、そのメールに記載されているリンクから配送業者の配送状況確認を行えるようになります。ここまでくればもうすぐです!
当然の話ですが、「出荷完了」ステータスは製品がお家に届くまでですのでこの先のステータス変化は製品があなたの手に渡った時となります。
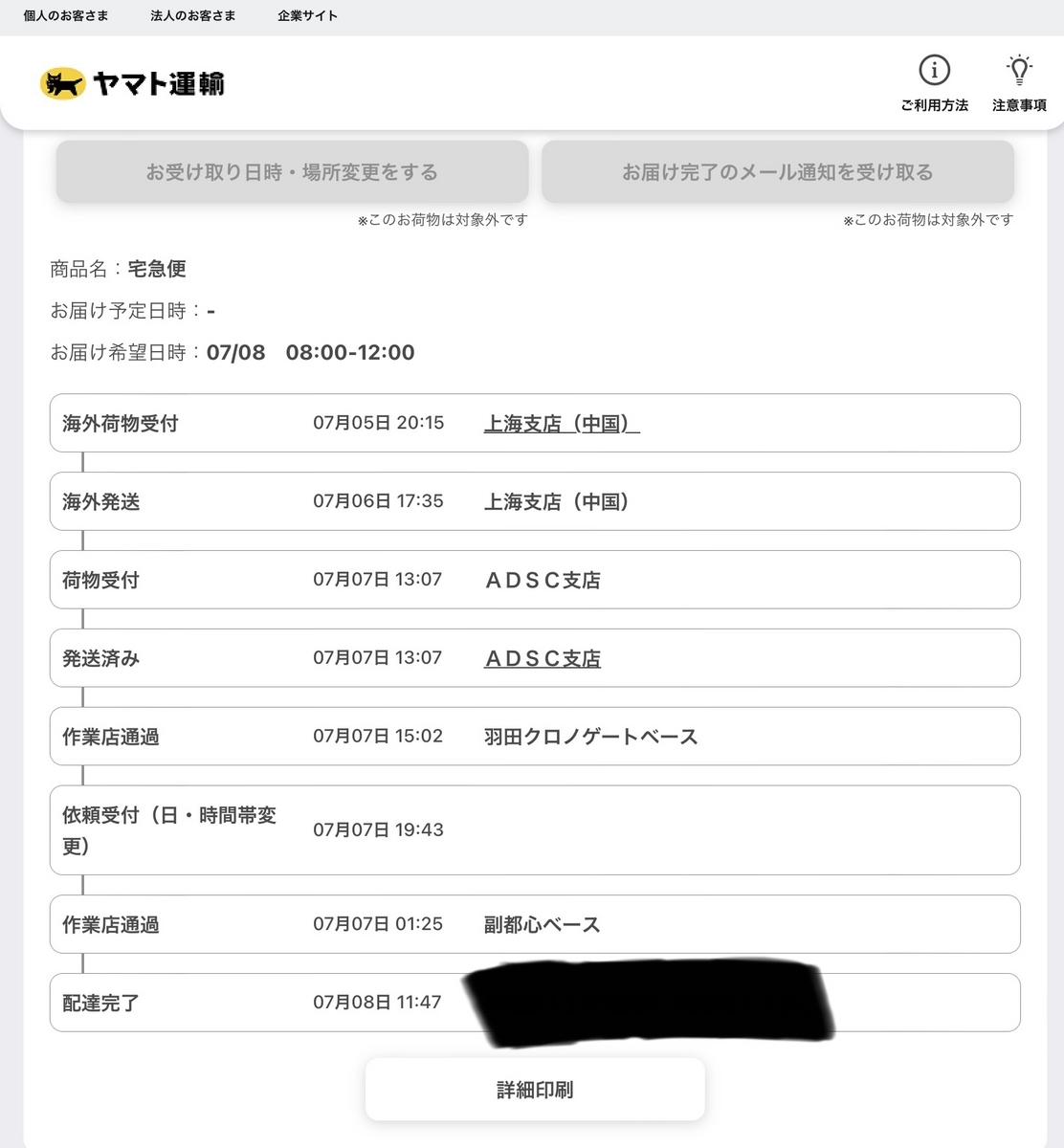
上を見てもらえれば「出荷完了」から「配送済み」になるまでの詳しい変化がわかると思います。ヤマト運輸さんは上海にも支店を持っているんですね〜
見てもらえればわかるとおり、中国出国から日本到着まで微妙に時間がかかっています。ここは2日、3日程度は我慢するしかないです。しかし、日本に到着して以降は爆速で配送されていますので、安心しちゃって大丈夫だと思います。
僕は、東京都に住んでいるので若干配送時間が早く済んだのかもしれませんが、恐らく離島や東京からかなり遠いエリアでない限り日本到着の翌日には配送されると思います。改めて日本の物流網のスゴさを実感します。
ちなみに、配送履歴にある「ADSC支店」は”Apple Delivery Survice Center”の略で、東京都のお台場近くにあるヤマト運輸の大型支店内に設置されているそうです。
結論として、今回注文したMacBook Airは想定外にも最終予定日に到着しましたが、カスタムをしなかったり、土日を挟まない場合は予定日よりも数日程度早くなるかもしれません。Apple製品が届くまでの時間はすっごく待ち遠しいとは思いますが、ちょっとの間だけ我慢して到着を待ちましょう。
では、また他の記事でお会いしましょう!